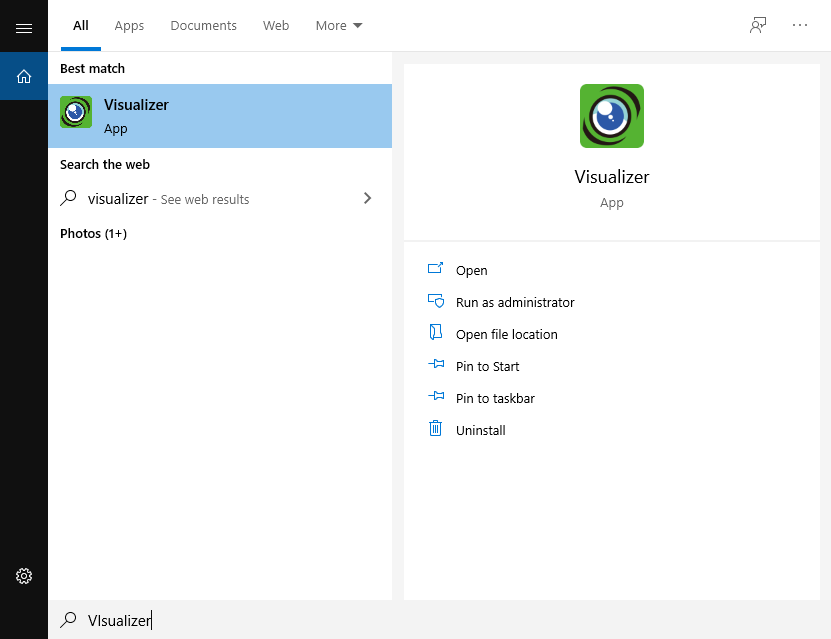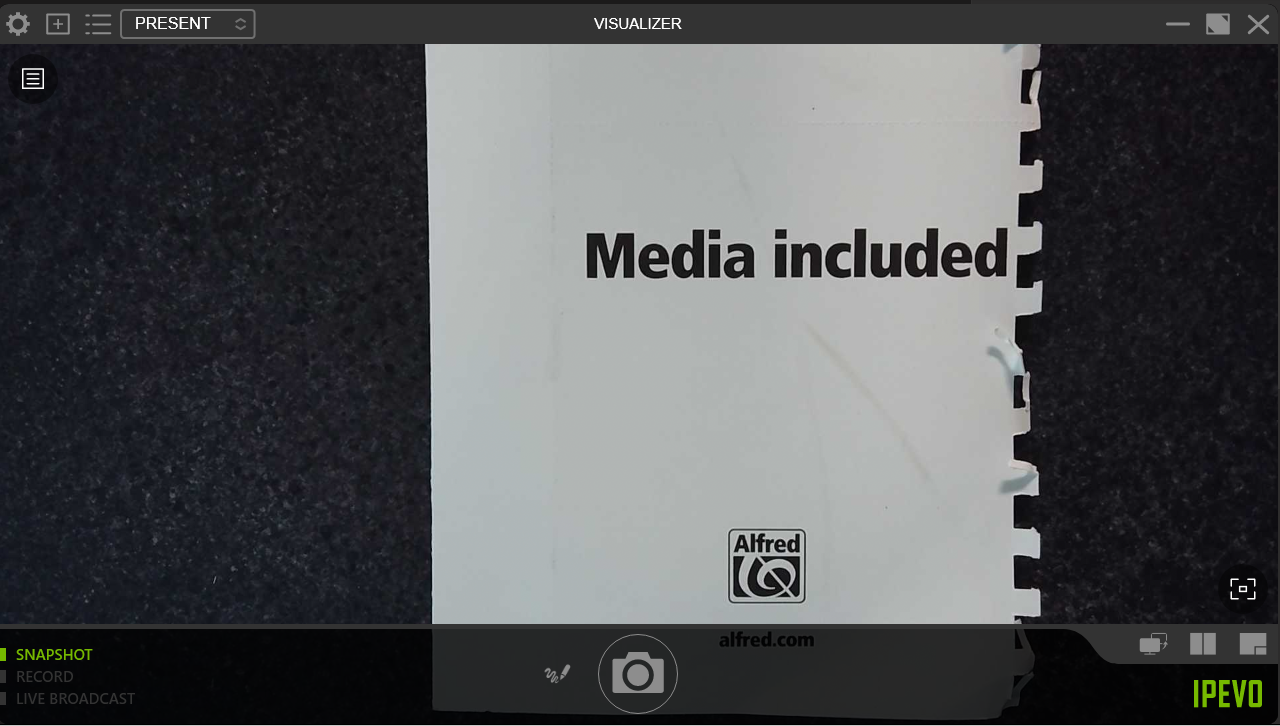Document Camera
Download the IPEVO Document Camera User Guide
Presenting to a Classroom
If you are just presenting to a classroom and not through any video conferencing software, you will need to do the following. You will want to use Visualizer to present the IPEVO through MS Teams.
Using MS Teams
When using MS Teams, you currently will not want to select the IPEVO for the Camera option because it will reverse the image for all the students in the classroom. It would present correctly to those logged in through Teams.
To present using the IPEVO document camera through MS Teams, you will want to open the Visualizer program, as shown previously in this document.
- Choose the Share option in the MS Teams meeting.

- Select the Visualizer screen, or Screen, from options.
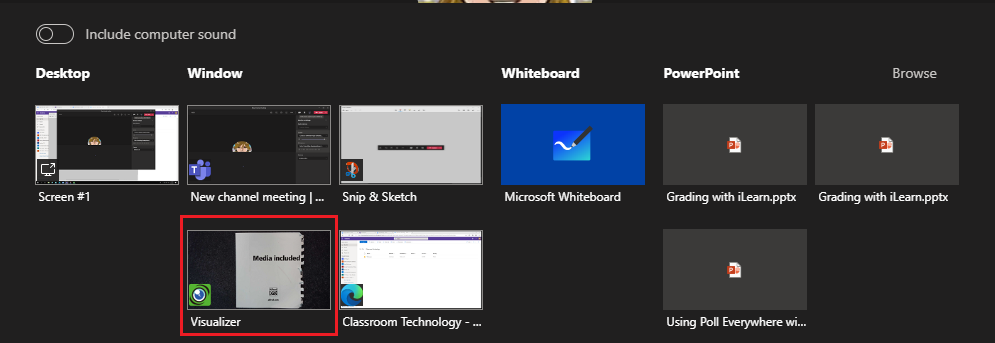
Using Zoom
When using Zoom, you have several options.
You can choose the IPEVO document camera as the camera to show, you can choose to show both the video camera and the IPEVO in the meeting, or use Visualizer and share the screen. If you choose to show the IPEVO as a camera, you will need to make sure to change the video settings so it does not display backwards. See below.
Displaying Only the IPEVO
- To prevent the IPEVO image from displaying backwards to the participants in the classroom,
you can edit your settings.
- Login to your Zoom session via the web browser, select the arrow to the right of the Video options and choose Video Settings.
- Select the arrow to the right of the Video button, choose the IPEVO VZ-R.
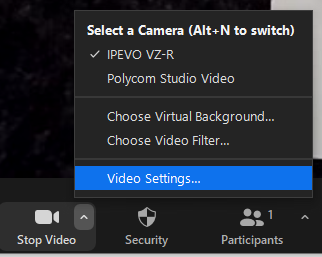
- To prevent the IPEVO from showing backwards to the people in the classroom (via the
Projectors), make sure to go to the Video Settings and uncheck Mirror my video option.
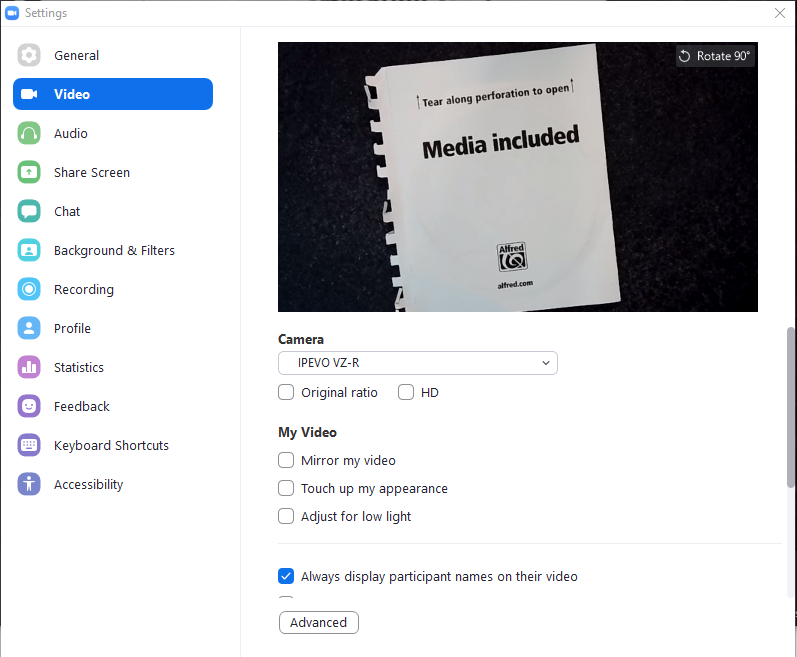
Displaying Both Camera and IPEVO
If you would like to use both the Polycom and the IPEVO at the same time.
Using 2nd Camera Option
- Make sure that the Polycom Studio Video option is selected for the Video Camera.
- Choose the Share Screen
- Select the Advanced option and then choose Content from 2nd Camera
- Click Share
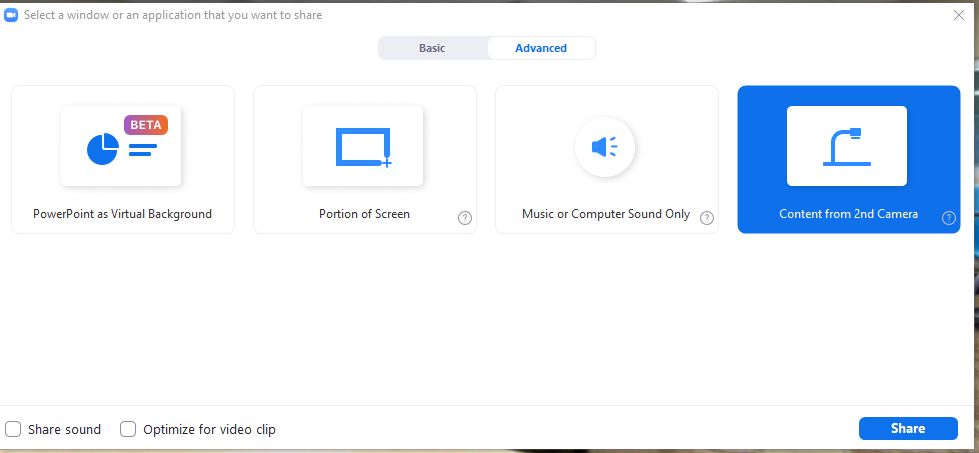
- To prevent the IPEVO from showing backwards to the people in the classroom (via the Projectors), make sure to go to the Video Settings and uncheck Mirror my video
Sharing the Visualizer Software
- Open the Visualizer software.
- Choose the Share Screen
- Select the Visualizer software (or Screen), to share.
Using YuJa Capture (Recording Only)
If you plan to use YuJa Capture to record your lecture to post later, you have several options.
1. Open the Visualizer and choose to record the screen instead of trying to choose the IPEVO as an option for the Camera. This also allows you to choose the Polycom Video Camera to show the classroom if needed by selecting it in the Video Source drop-down list.
2. Choose IPEVO VZ-R from the Video Source drop-down. If you choose this option, you can select the YuJa icon in the YuJa Capture bar in the bottom left to view the IPEVO and what is being recorded.

- If you want to also show the camera of the classroom, you can choose Video Source - 2 and select the Polycom Video Studio camera.
Why is the IPEVO showing up backwards on the projection screen when I am in class?
If you are using Zoom, make sure to go to the Video Settings and uncheck Mirror my video. If you are using MS Teams, open the Visualizer application and then share the screen through the software.
Having technical issues?
If you are experiencing any problems using the classroom technology, call the HelpDesk at (931) 372-3975.
Need to learn more about how to use the room effectively in your class?
If you need training or assistance learning how to integrate the different technology into your teaching, contact the Center for Innovation in Teaching and Learning (CITL) by emailing citl@tntech.edu or call (931) 372-3675.