Using Microsoft Teams for Classes
Microsoft Teams can be used for those looking to host virtual class sessions, meetings, office hours, and more. It can also do more in terms of creating Teams where you can share files and information.
What's the difference between a Meeting Link and a Team?
Trying not to confuse you, anytime we are referring to Teams as a software, I will write it starting with a Capital letter. Anytime we are referring to a team within Teams, we will type it with lowercase.
A meeting link is simply created using the steps below in iLearn or through the Outlook Calendar invite. This is a simple link that can be shared with whoever needs access to the meeting. View the options for creating and using a meeting link below with step-by-step instructions.
A team is setup by the instructor in MS Teams where they have added all students to the team ahead of time. These teams are primarily accessible for Tennessee Tech University affiliated accounts, but you can setup a team to allow guests. View the step-by-step instructions for how to create a team below.
Creating a Teams Meeting Link
- Creating a Teams Meeting Link for iLearn
There are several ways you can use Teams with your classes. We have integrated Teams with iLearn to make this process simpler.
Single Meeting Link for Semester
You can setup a link to the class meeting through iLearn. You can have a single meeting link setup for your students to link to anytime you have an online class sessions.
- Go to iLearn
- Select your course
- Go to Course Materials – Content
- Select the module where you would like to put this link. If you do not already have one, you can create a Module for class meetings or class information.
- Select the Existing Activities button to the right
- Choose MS Teams Meeting
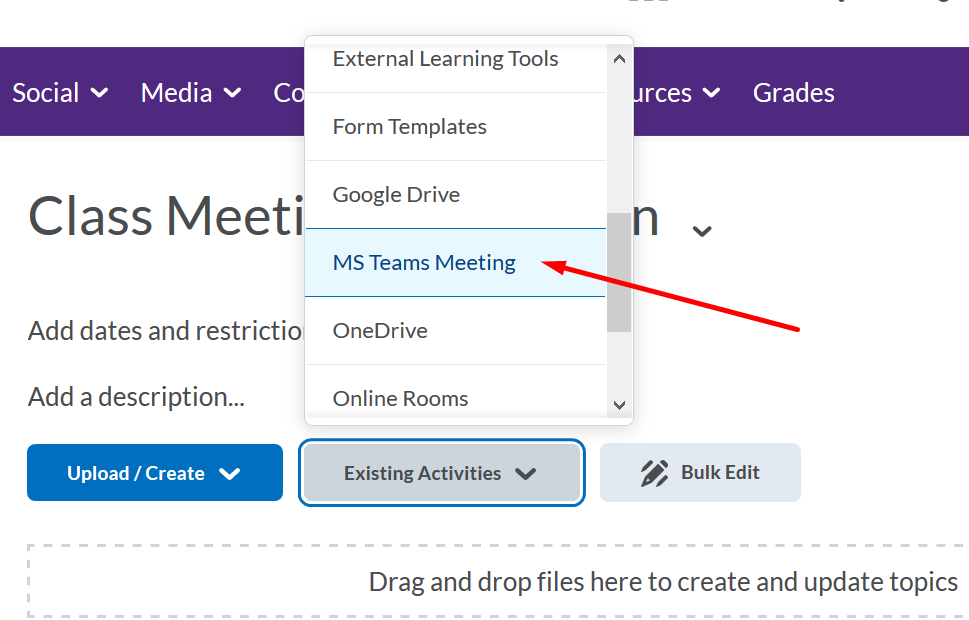
- A window will open, select the Sign in You might have to scroll down inside the window to see the Sign in button.
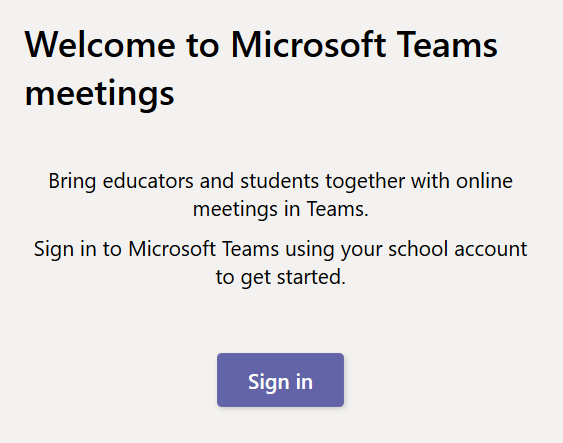
- It should pass your Tech credentials across to sign you in to your account.
- Click the Create meeting link button (you might have to scroll down inside the window to see it).
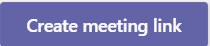
- Enter a Title for the meeting link.
- While you are given a spot where you have to enter a time and day, it has no bearing on using this same meeting link for one or all of your class meetings. To keep it simple for everyone, we recommend just having one meeting link for the class if possible.
- Click Create
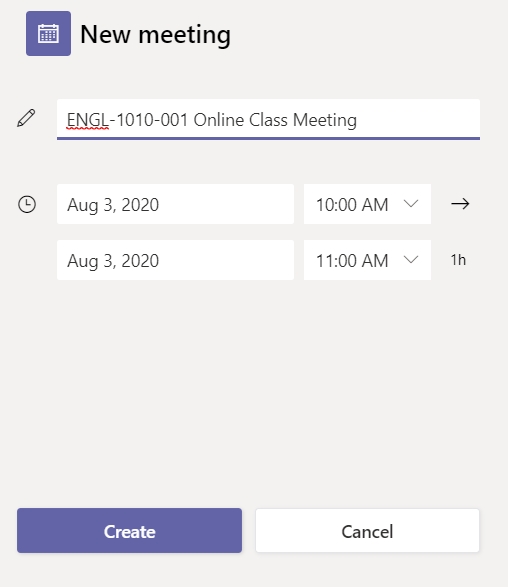
- Select the Meeting Options link and make sure that the setting for Who can present? is set to Only Me.
In the settings, if you want to have a waiting room where you admit people to enter yourself, select Only Me for the Who can bypass the lobby? option. - Click Insert
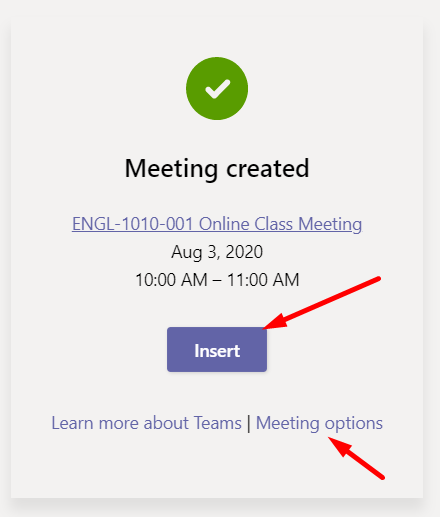
- The link will now be in your Content area.
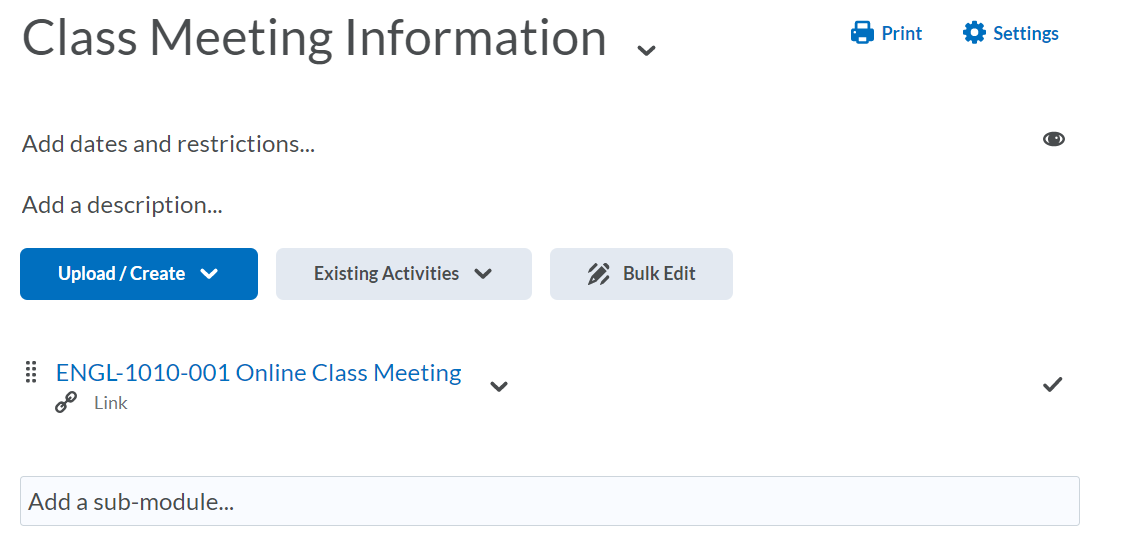
- To make sure the link works, select the arrow beside the new link and choose Edit Properties In-place.
- Select the checkbox for Open as External Resource
- Create a Link in Announcements in iLearn
Create a Link to Announcements
If you would like to then link the Content link to the Announcements, you can do this by creating an announcement and linking to the newly created Content link. DO NOT create a new MS Teams link in the Announcements tool or you will have two different links for students to go to which will cause confusion since they are not the same meeting link.
Creating a Link to the Content in Announcements
- Select the arrow to the right of Announcements
- Choose New Announcement
- Enter a Headline
- Select the Quicklink icon
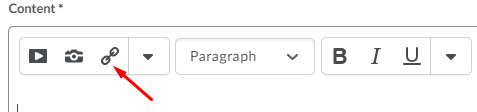
- Select Content
- Select the Module where the link was inserted
- Select the link from Content and it will create a link to it in the Announcement.
- You can add whatever text you need for the meeting in the Announcement.
- Click Publish
Creating a Team
- Creating a Team with iLearn Integration
If you are interested in creating a team with the iLearn integration, here's how.
- Creating a Team in Microsoft Teams
If you are interested in creating a team in MS Teams, we can walk you through a setup.
- Open MS Teams (desktop version)
- Select the Teams icon on the left
- Select Join or create a team at the bottom of the Teams list
- Click on the Create a team tile and select Create a team.
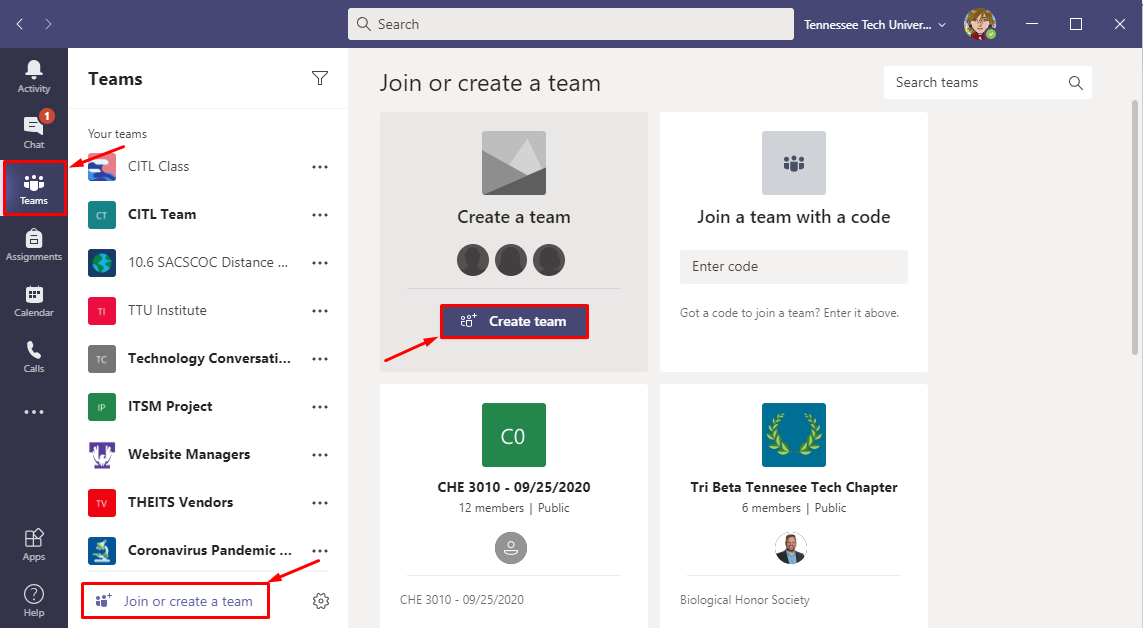
- Choose the type of team you would like to setup, in this case, you would use the team
type, Class.
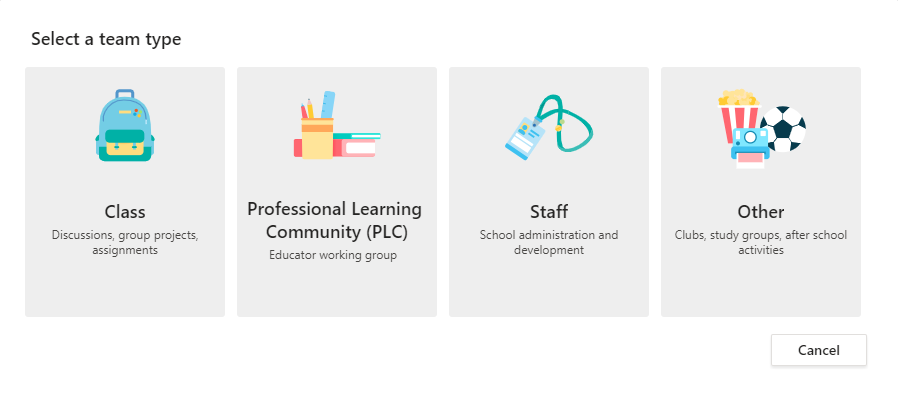
- Enter a Name and Description, click Next
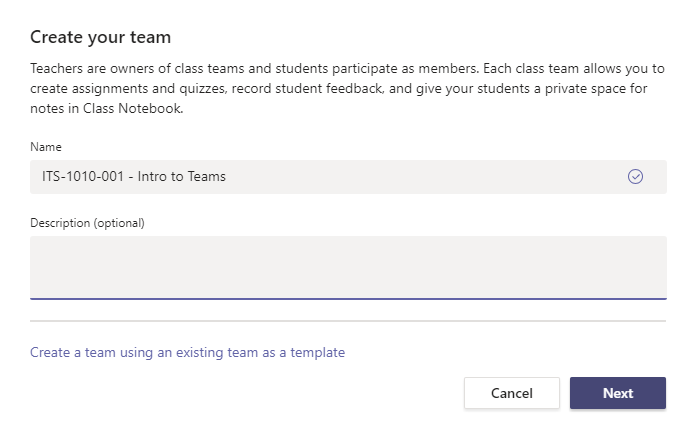
- You can add users to the course as Students or Teachers. Just select the appropriate tab.
- You can add your students to the team by typing in the email list in the search box.
(Example: ENGL1010-001@tntech.edu).
NOTE: If you chose to create your team through your iLearn course, you will need to add students to the iLearn course or else they will automatically be removed from the Team when the automated sync happens each night.
Watch the Video - Create a Class Team

