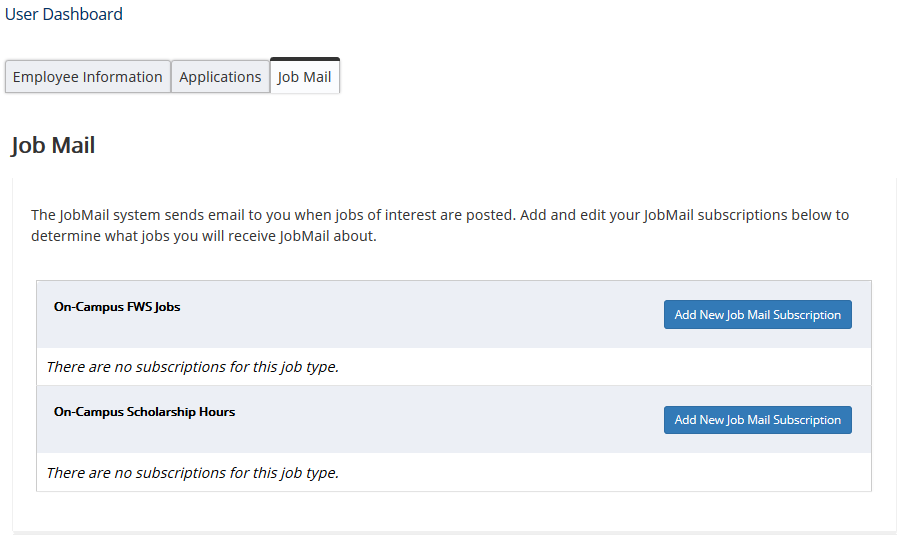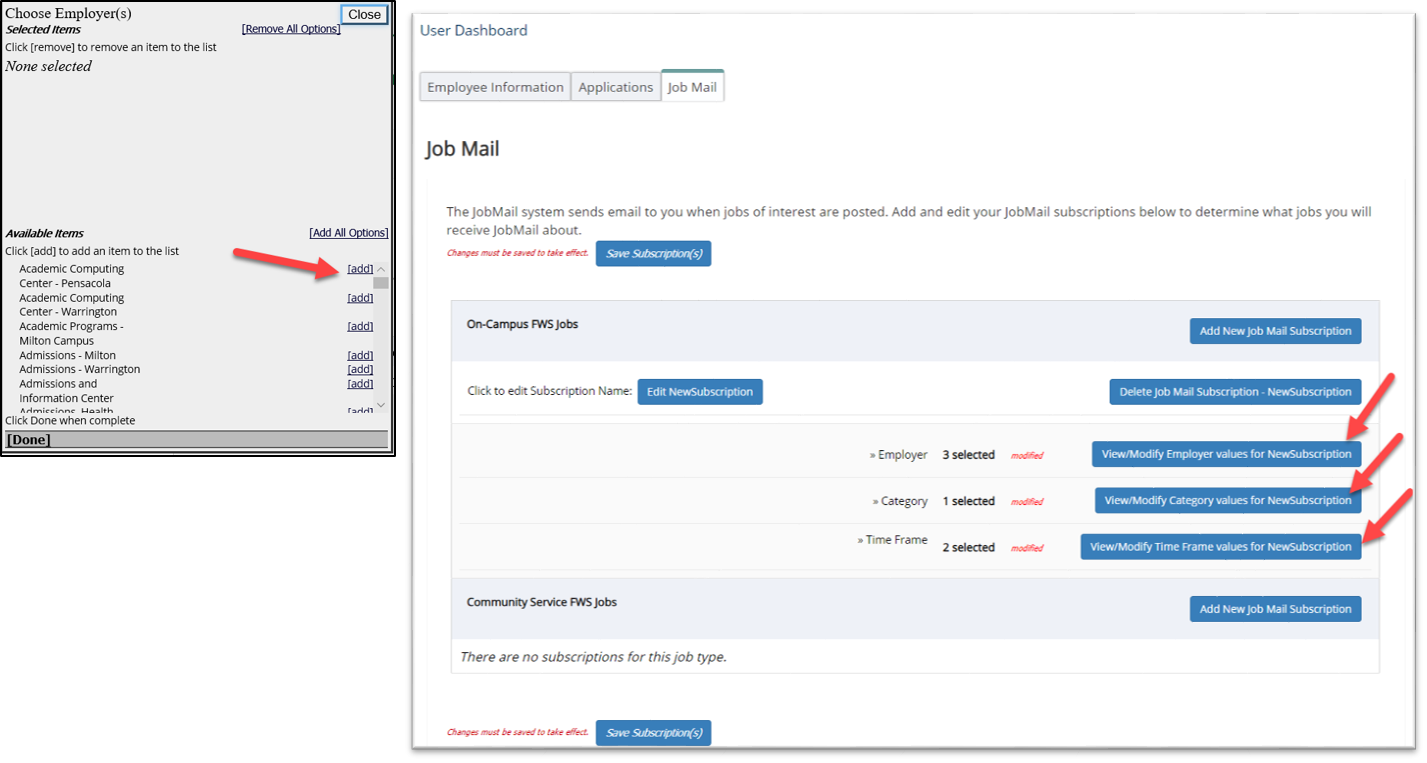My Dashboard
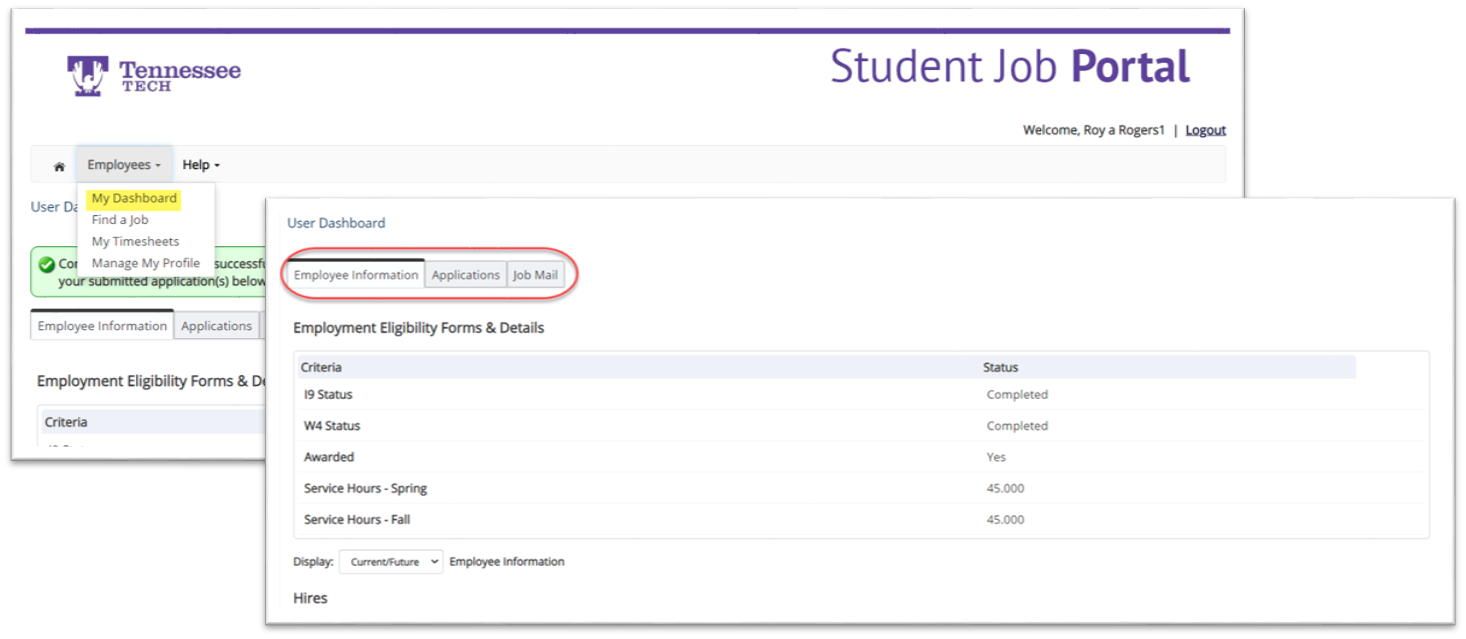
In your Job Portal you'll have access to My Dashboard, your hub that you can use to view your employee information, submitted application statuses, and your JobMail!
To access your My Dashboard page, log in to Student Job Portal and click the 'My Dashboard' link from the Employees menu. Once your in, you can choose to access:
-
Employee Information: This screen shows the status of your I-9 and W4 forms, your semester class schedule, and your current FWS award balance. Most importantly, you'll select Employee Information to view/accept or decline any pending job offers.
-
Applications: Provides you a list of all your submitted job applications, with options to view and print your application details or, if you've decided you no longer want to apply for a job, withdraw your application.
-
JobMail: Allows you to view and manage your custom job email alerts.
Learn more about each section of your dashboard by selecting the links below!
- Employee Information
Your Employee Information page displays the status of your I-9 and W4 forms, your semester class schedule, your current FWS award balance, and provides access to past, current, and pending hires.
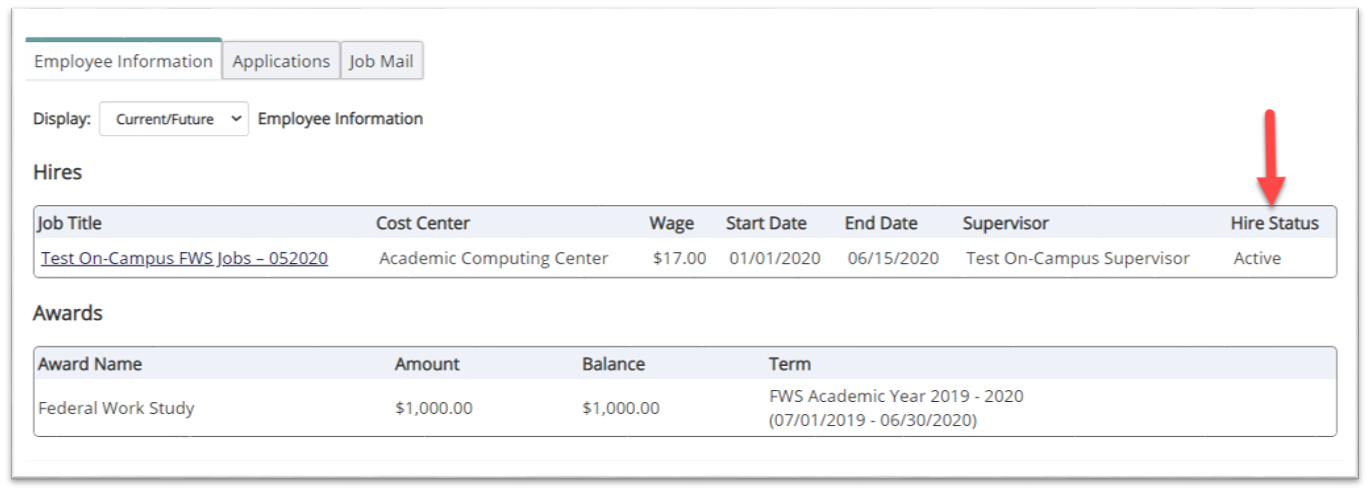
When viewing your pending job offers, you can choose to either accept or decline an offer. If you choose to accept one your job offers, your page will update to reflect your acceptance and show your Hire Status for that job as Active, as seen in the image above.
Remember, Federal Work Study students may only accept ONE job offer at a time - students cannot work more than one FWS job.
Additionally, upon accepting a job offer we ask that you also decline all other jobs offered so the department knows to offer the position to another FWS student.
For First Time Applicants
New FWS workers will need to complete the I-9 Employment Eligibility Verification online and fill out a W-4 Tax Form, both of which must be submitted to our Human Resources Office in Derryberry Hall, Room 146, Monday – Friday, 8:00 AM - 4:30 PM.
To complete the I-9 Employment Eligibility Verification form, scan the QR Code below or visit Application Station.
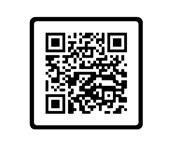
Once on their website, create an account and then:
-
Verify the account with the verification code sent to your email
-
Log in using your username and password
-
Enter Application Station Code TNTECHI9 (ALL CAPS - the letter before the 9 is a capital "i") and complete Section 1 of the digital form
Once completed, take this and your completed W-4 Tax Form to Human Resources to finalize the process. If you have any additional questions about this process, please contact Human Resources at hr@tntech.edu or 931-372-3034.
Remember, students cannot start their FWS jobs until they have submitted the above forms!
-
- Applications
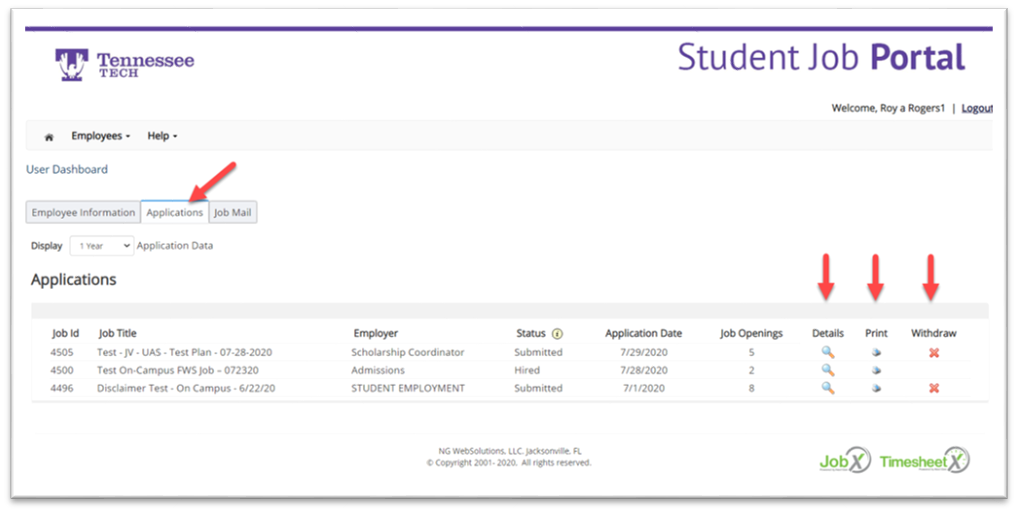
The My Applications page allows you to view and print your submitted applications.
If you decide to withdraw one or more of your applications, you may do so by clicking the red ‘X’ next to the application you are no longer interested in applying for. Please note, however, that if you have already been Hired for a job, you will no longer have the option of withdrawing your application.
If you choose to withdraw an application, we encourage you to reach out to the supervisor of that position and explain why you have decided to withdraw your application.
To learn more about applying, visit our Finding & Accepting a Job page.
- JobMail
JobMail notifies you about potential job matches based on your interest.
To receive JobMail notifications, you must subscribe to the Job Types you are interested in applying for.
To add a JobMail subscription, click on the 'Job Mail' tab on your dashboard page and then select which Job Type you wish to receive alerts for. Click the 'Add New Job Mail Subscription' button to add job types. To receive information about FWS job offers, make sure to add your subscriptions to On-Campus FWS Jobs.
Once selected, you may choose the following criteria:
-
Desired Departments (a.k.a. Employers) you wish to work (e.g. Biology & English)
-
Desired Job Categories you’re interested in (e.g. Tutoring, Clerical, etc.)
-
Desired Time Frames you’re interested in working (e.g. Summer Only, Academic Year, etc.)
Click 'add' next to each item you wish to add to your JobMail subscription. Your selection(s) will appear in the top under Selected Items.
When you’re finished adding search criteria, click 'Done'.
Repeat this step for each Job Type and Criterion (Department/Employer, Category, and Time Frame).
Once done selecting your choice(s), click one of the 'Save Subscription(s)' buttons to save your subscription(s).
-