Applying for Jobs

Federal Work Study students can access their Student Job Portal to begin searching for jobs. Please read on to learn more about the steps you'll take search for, apply, and accept job offers! If you want to read about specific steps in the process, please click the options below for redirection.
Finding a Job Applying for Jobs ACCEPTING JOBS
Finding a Job
Once logged in to Student Job Portal through Tech Express, select 'Find a Job' function from your Employees Menu. Once redirected to the 'Find a Job' page, you may either:
-
Select a specific pre-defined 'Quick Search' you would like to utilize to find a job;
-
Or, to define your own custom job, click 'Advanced Search'.
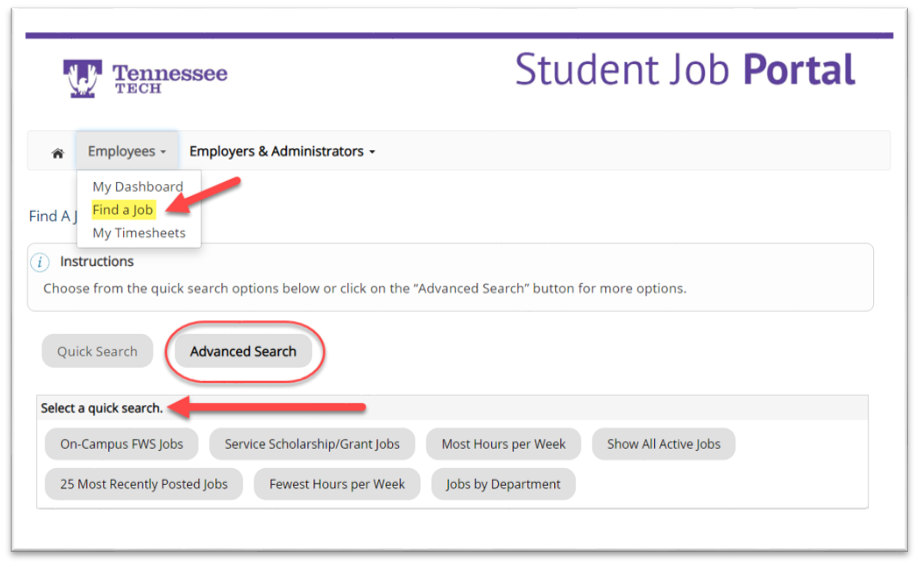
Advanced Search
Click the 'Advanced Search' button to define the job criteria you are interested in searching for.
Advanced Search enables you to search for jobs based on the following criteria:
-
Search by Job Type (On-Campus FWS jobs)
-
Keyword(s) Search and/or
-
Choose search criteria such as: Job Category, Employers/Department, Time Frame, and/or Hours per Week
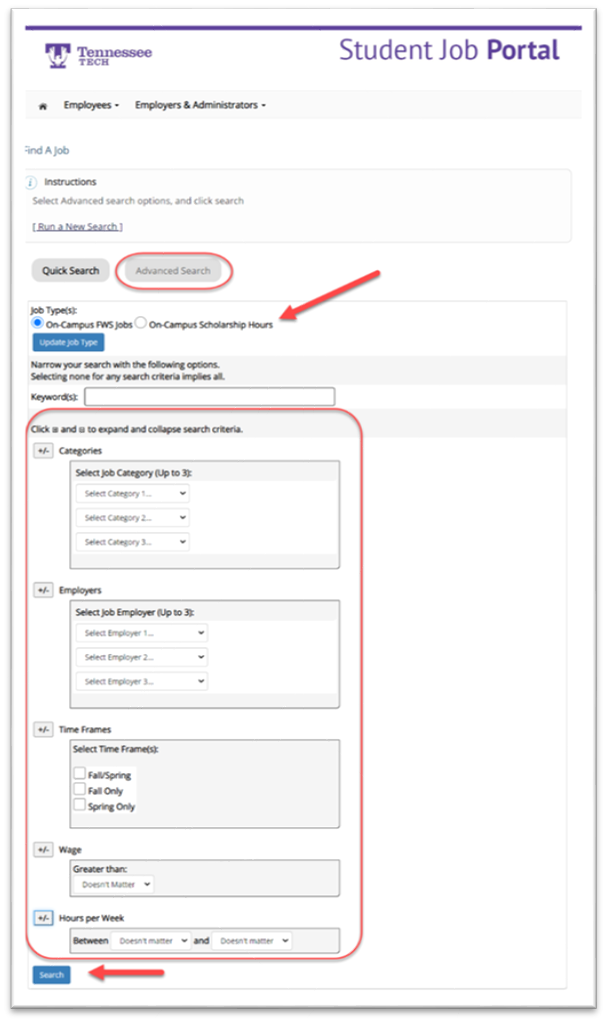
Apply for a Job
In order to view and apply to available job listings, you must first review and agree to one or more disclaimer statements concerning Federal Work Study. After you have successfully reviewed the disclaimer statements and select the 'I Agree' option for reach, you'll gain access to available job postings.
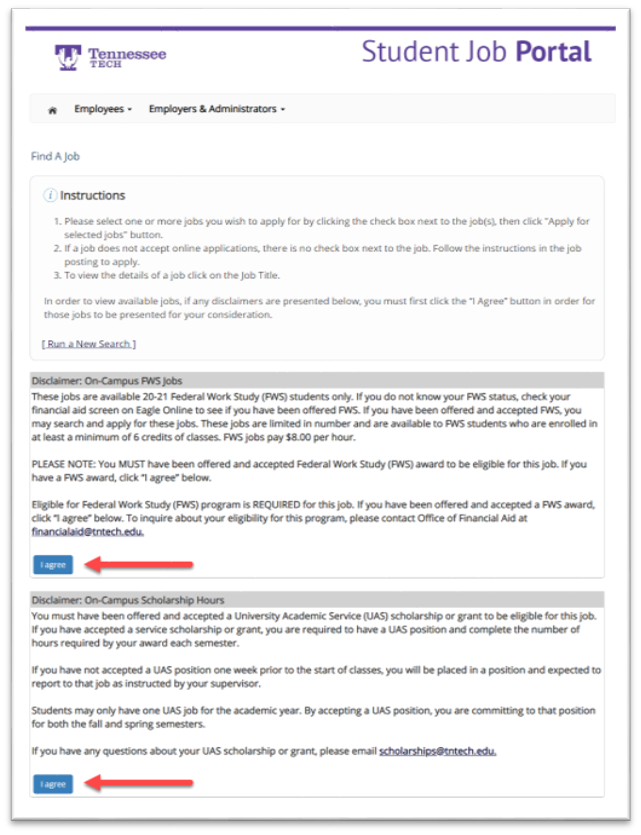
Click the name of a job that interests you to review that job's details, including a job description, general requirements, responsibilities, and desired qualifications.
If you are interested in applying for multiple jobs, you can apply for them all by simply checking the box next to one or more jobs you wish to submit an application for then clicking 'Apply for Selected Jobs'. Even when applying for multiple jobs, you only have to complete one application.
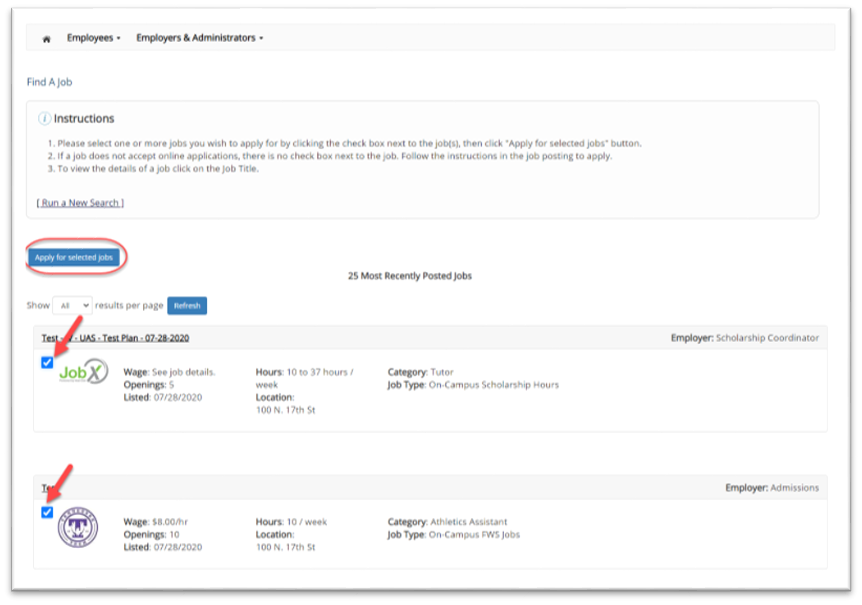
Once you select the desired job(s) you want to apply for, complete all questions listed in the application - all fields a red asterisk are required to be completed before you can submit your application to your potential employer(s).
Please note that certain fields in your application may contain pre-filled information, so make sure you review and update this information as needed.
Before submitting your application, you will have the option to upload a resume for the hiring employer(s) to review. If you have a resume you would like to attach to your application, click 'Choose File' next to the Resume option and select the filed you would like attached to your application.
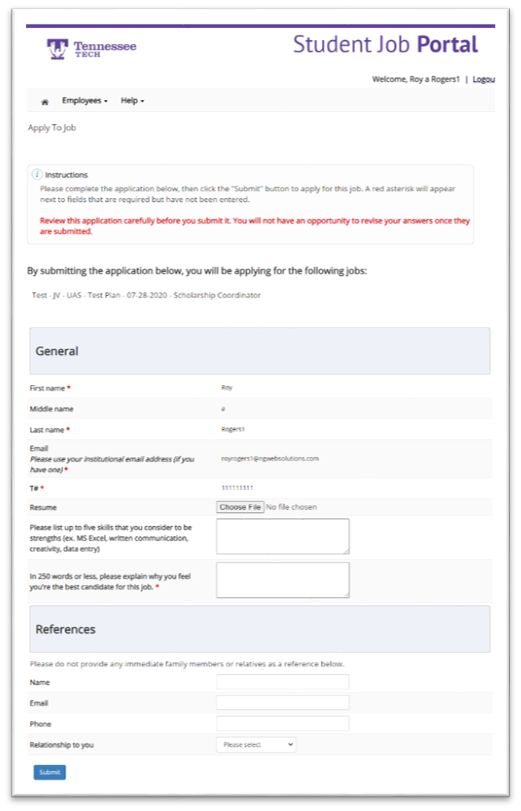 Once you have completed your application, click the 'Submit' button to have it sent to your potential employer(s). Once your application is successfully
submitted, you'll receive a 'Congratulations' statement confirming your application's submission.
Once you have completed your application, click the 'Submit' button to have it sent to your potential employer(s). Once your application is successfully
submitted, you'll receive a 'Congratulations' statement confirming your application's submission.
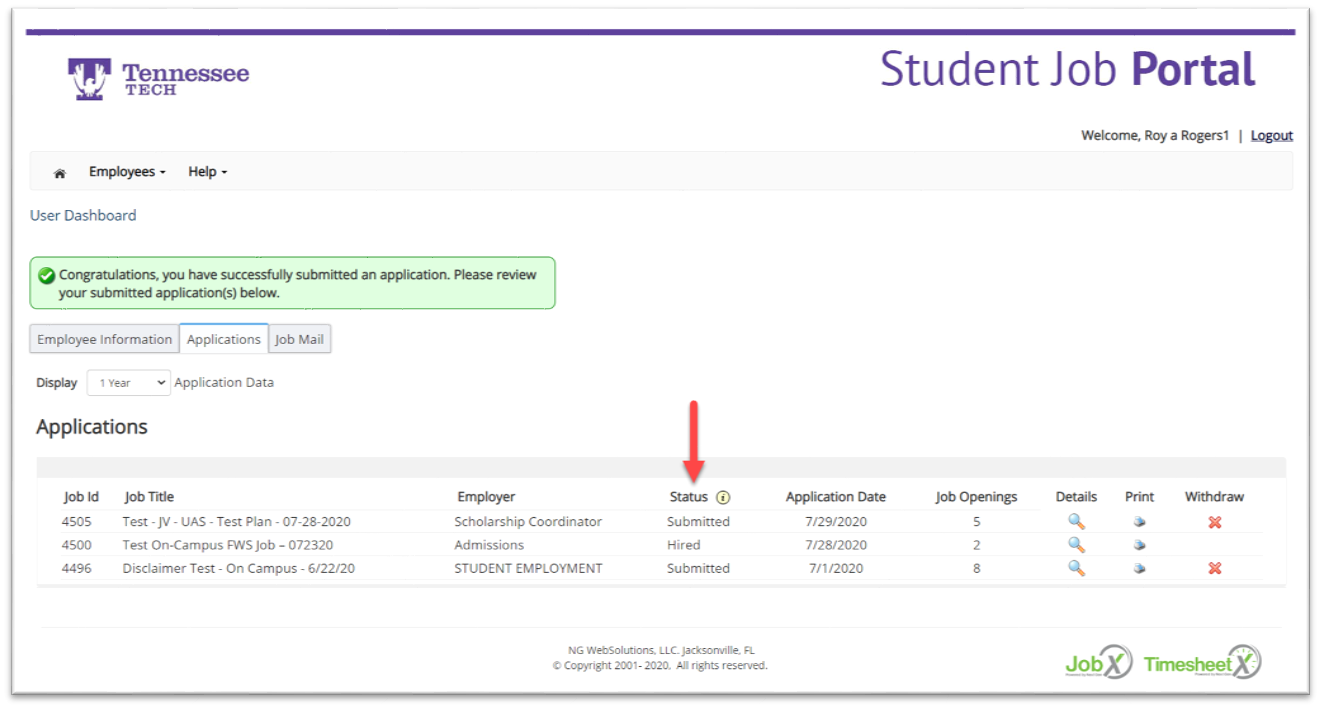
After applying and submitting your application, you can return to your Dashboard to check your application's status and to monitor available openings for the position(s) you have applied for. If the number of available openings is listed as '0' and you have not been hired, it means that you were not selected for hire. In that case, you should be sure you have applied for other jobs that still have available openings.
REMINDER for first-time FWS applicants only: You must complete the I-9 Employment Eligibility Verification online and fill out a W-4 Tax Form, both of which must be submitted to our Human Resources Office, before you can accept and begin working your job!
To complete the I-9 Employment Eligibility Verification form, scan the QR Code below or visit Application Station.
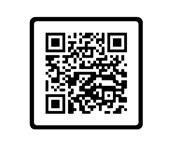
Once on their website, create an account and then:
-
Verify the account with the verification code sent to your email
-
Log in using your username and password
-
Enter Application Station Code TNTECHI9 (ALL CAPS - the letter before the 9 is a capital "i") and complete Section 1 of the digital form
Once completed, take this and your completed W-4 Tax Form to Human Resources to finalize the process. If you have any additional questions about this process, please contact Human Resources at hr@tntech.edu or 931-372-3034.
Remember, students cannot start their FWS jobs until they have submitted the above forms!
Accepting a Hire Offer
If an employer chooses to hire you for a position, you will receive a message from studentjobs@tntech.edu titled "Regarding Recent Hire Request". This email will contain the details of the hire request, including the supervisor's name and email address. Please contact the supervisor directly if you have any questions about the position offered before accepting the job.
Once you decide to accept or decline a job offer, you can do so in Student Jobs by selecting 'My Dashboard' and then the 'Employee Information' tab, as seen in the images below. Select 'Accept/Decline' next to the offered job, and then make your decision!
If you accept the offered position, your supervisor will receive a notification and reach out to with details concerning your new position, including scheduling and expectations!
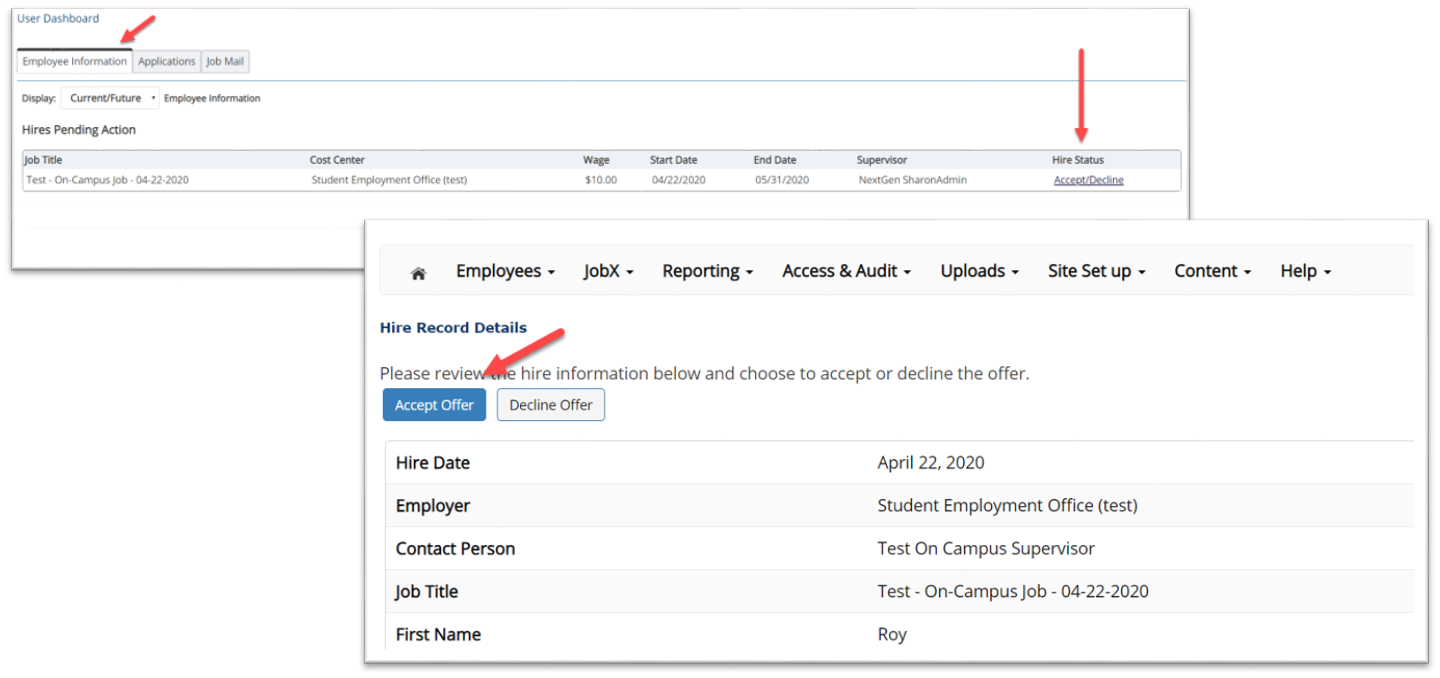
Remember, you may only accept one FWS position. If you receive multiple job offers, you must decline whichever offer(s) you do not accept. Doing so allows the supervisor(s) of those positions to offer the job to other candidates.
Work Schedule
Once you have accepted a position, you should start considering your work schedule (the hours you are available to work during the week that does not conflict with your course schedule). Once you've determined a weekly schedule that works best for you, make sure you send your schedule to your supervisor!
Remember, under no circumstances is a student permitted to work during scheduled class periods. Even if your class ends early or is cancelled, you cannot report to work until the scheduled class time has ended. Working during scheduled class will result in the loss of your FWS award.
Once you start working, you'll need to access and start your Time Sheets in Student Jobs. Visit our Timesheet Entry page to learn more about the process!

